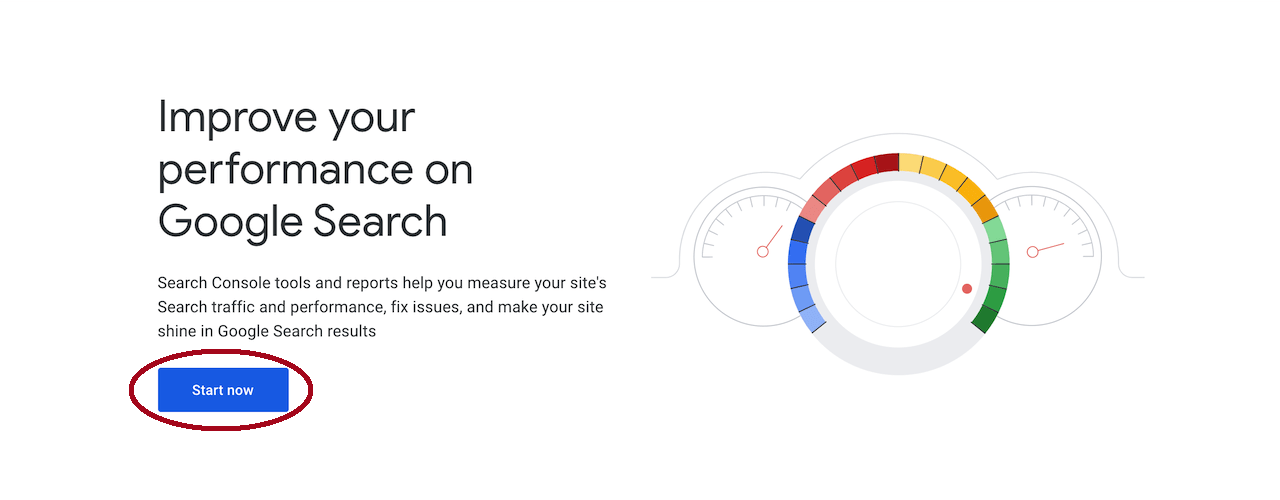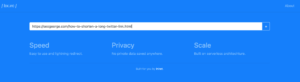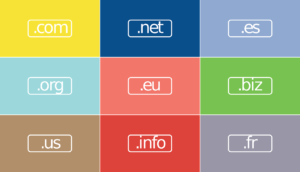After a website has been created and filled out with content, you need to add a website to the Google Search Console. This will allow you to assess the ranking of the site and the number of clicks to it from Google, eliminate errors and increase positions in Google Search. To add a website to Google Search Console, you need to create a Google account.
Step-by-step guide for adding a website to Google Search Console
Let’s start to add a site to Google Search Console.
Follow the link Google Search Console . Click on “Start now” button.
Step 1
Enter your phone number or email. Click on “Next” button.
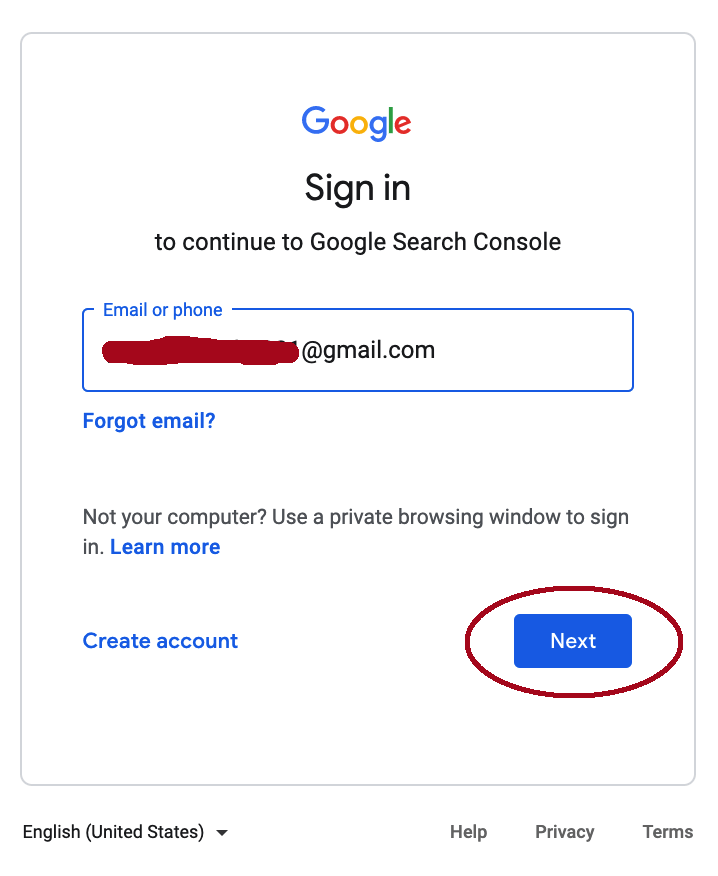
Step 2
Enter your password, submitting that this account is yours. Click on “Next” button.
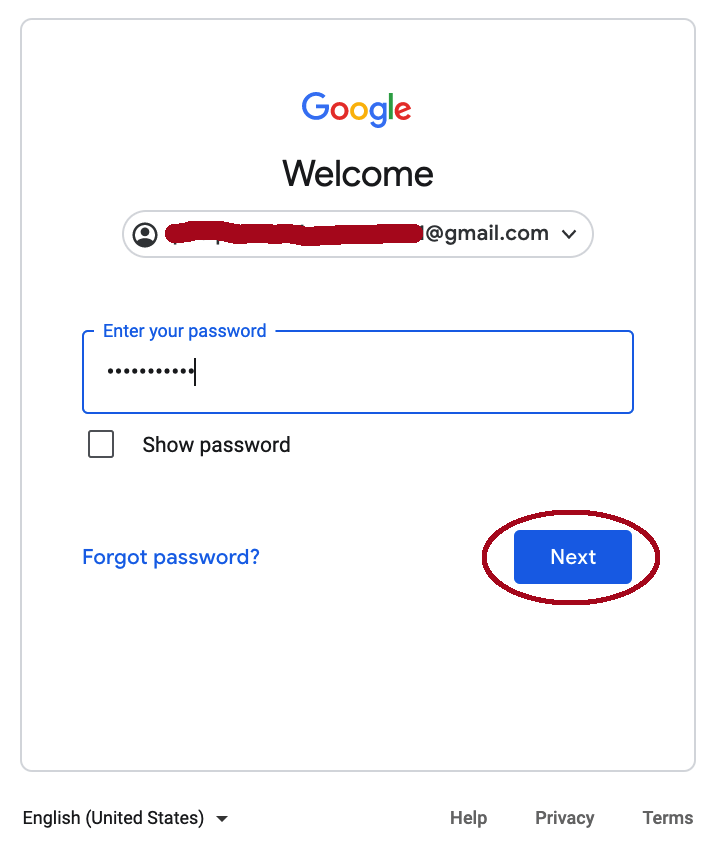
Step 3
First, you need to verify your domain rights or use any of the available GSC (Google Search Console) verification methods. I will consider the recommended as well as the most convenient method – DNS verification.
Enter the domain or subdomain of the site without protocols or paths https: // or / news/. Click the “Continue” button.
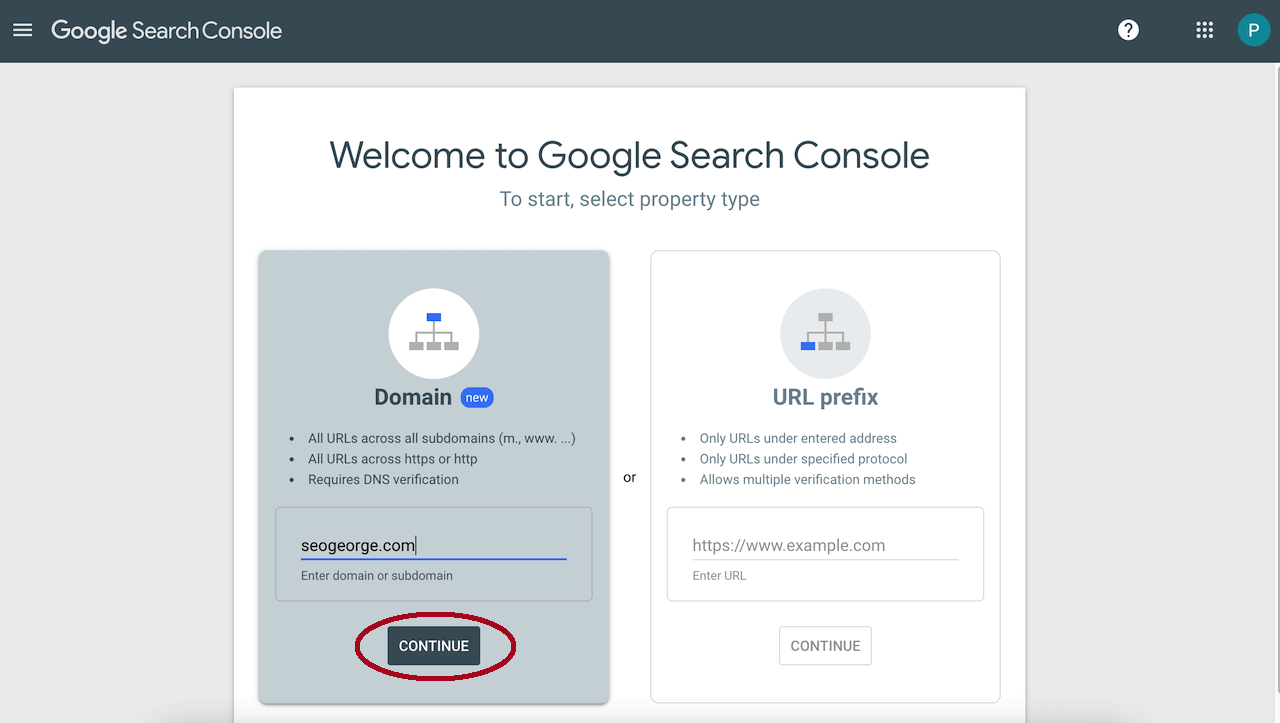
Step 4
You need to verify your domain ownership. You can choose a provider from the dropdown list. Click on “Any DNS provider”. Here you can check if the domain provider is the same as yours for further instructions.
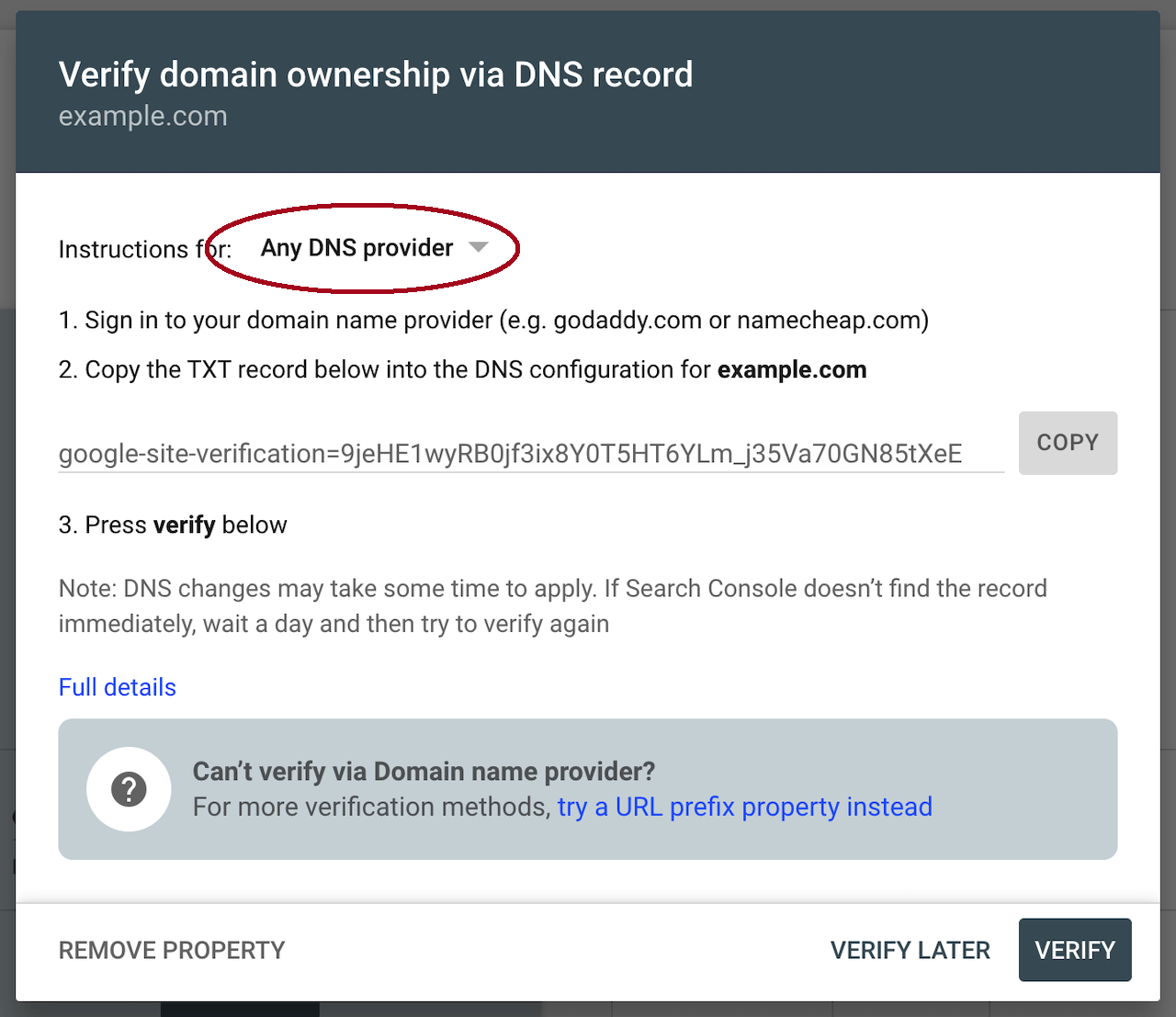
Step 5
My provider was not on the list of providers. So I have opened in a new tab Godaddy domain management page -> “Manage DNS” section (godaddy.com).
Now copy, by pressing the “Copy” button, the TXT record.
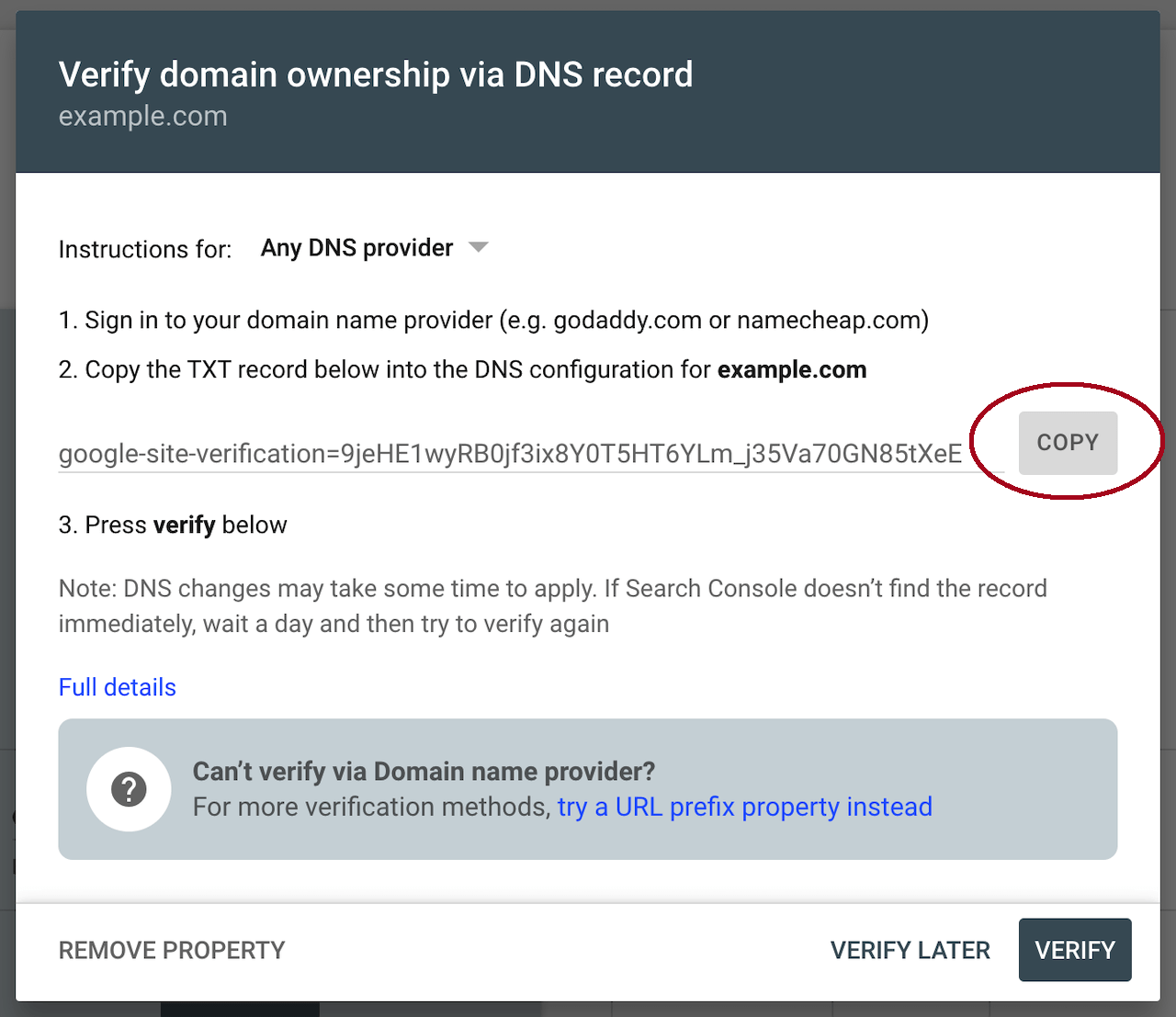
Step 6
Add a new TXT record in your domain management account, and paste in the “TXT Value”. Click “Save” button.
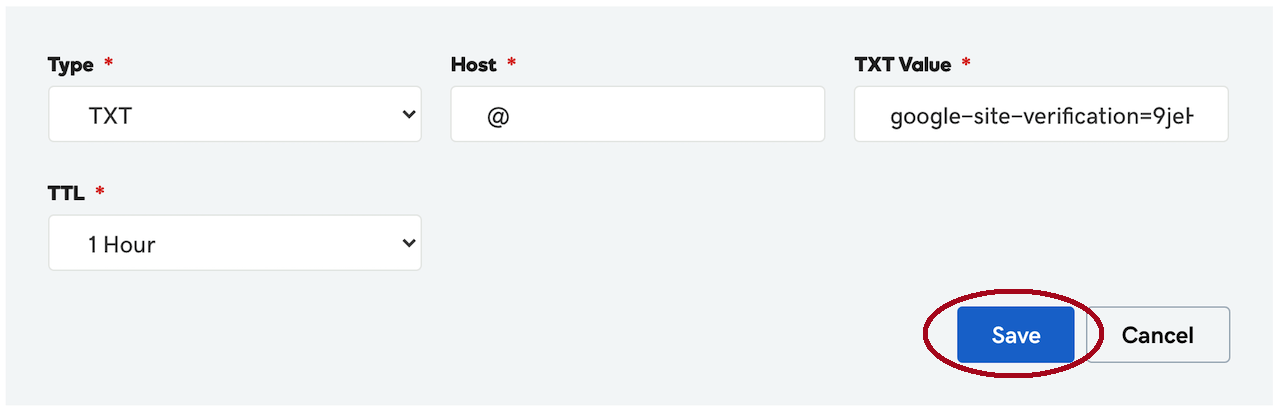
Step 7
After you have added and saved the TXT record with the domain name provider, return to Google Search Console and click the “Verify” button.
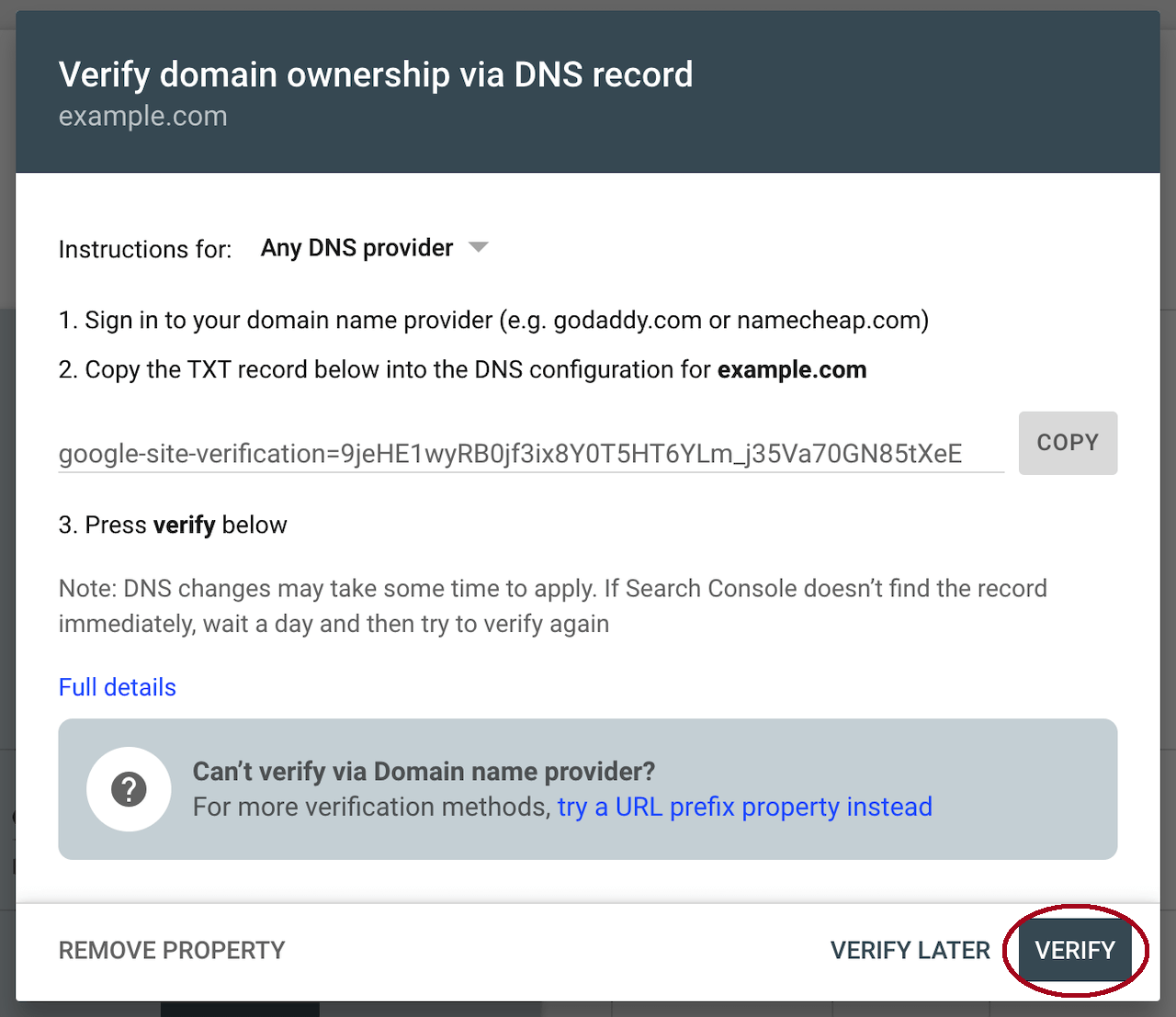
Step 8
Changes to DNS settings may take a while to appear (few hours). If the changes did not take effect, or you added the TXT record incorrectly, you will see, after clicking the “Verify” button, the message – “Ownership verification failed”.
Click – “OK”.
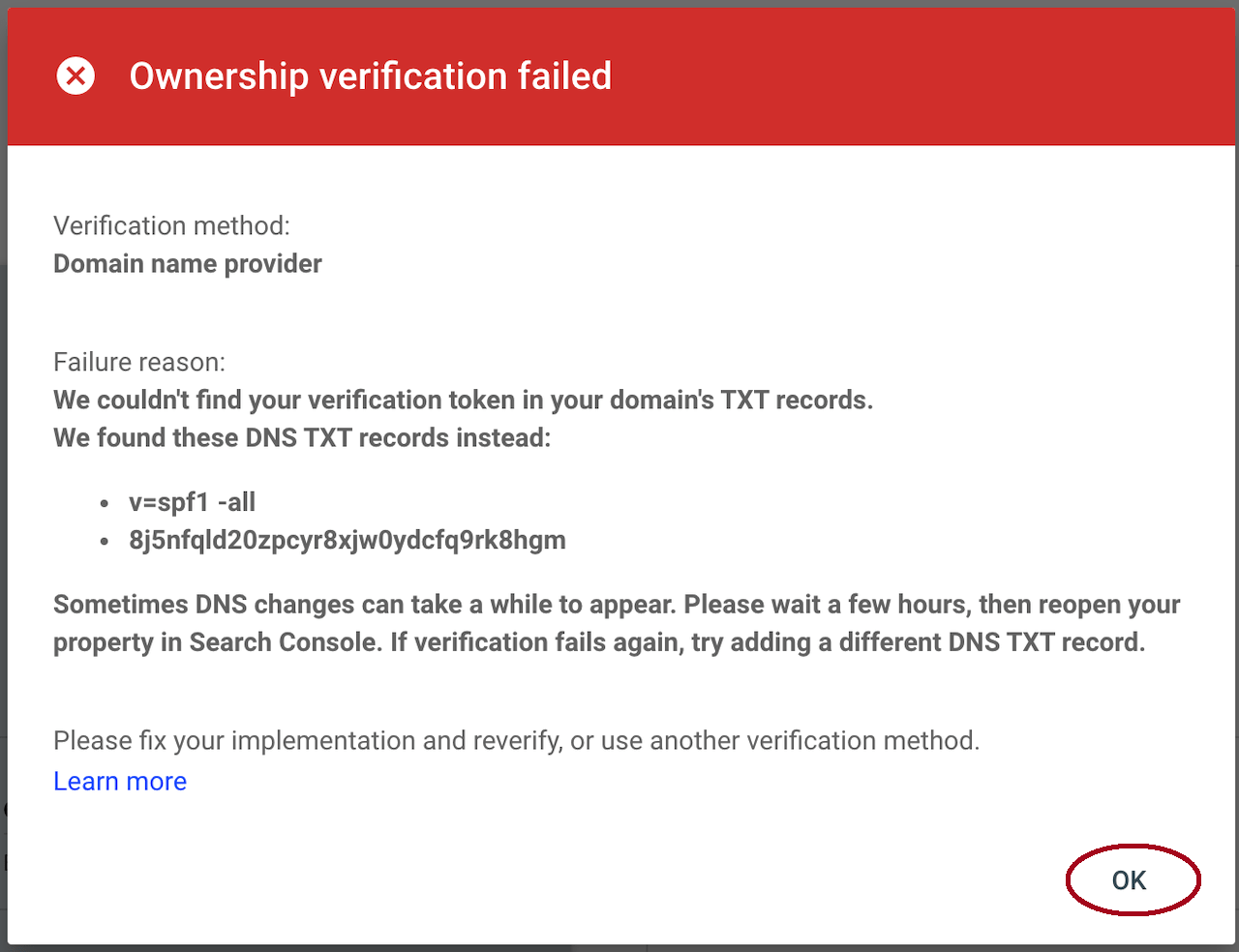
Step 9
When the DNS changes take effect, you will see this “Ownership auto verified” green message. Click “Go to property”.
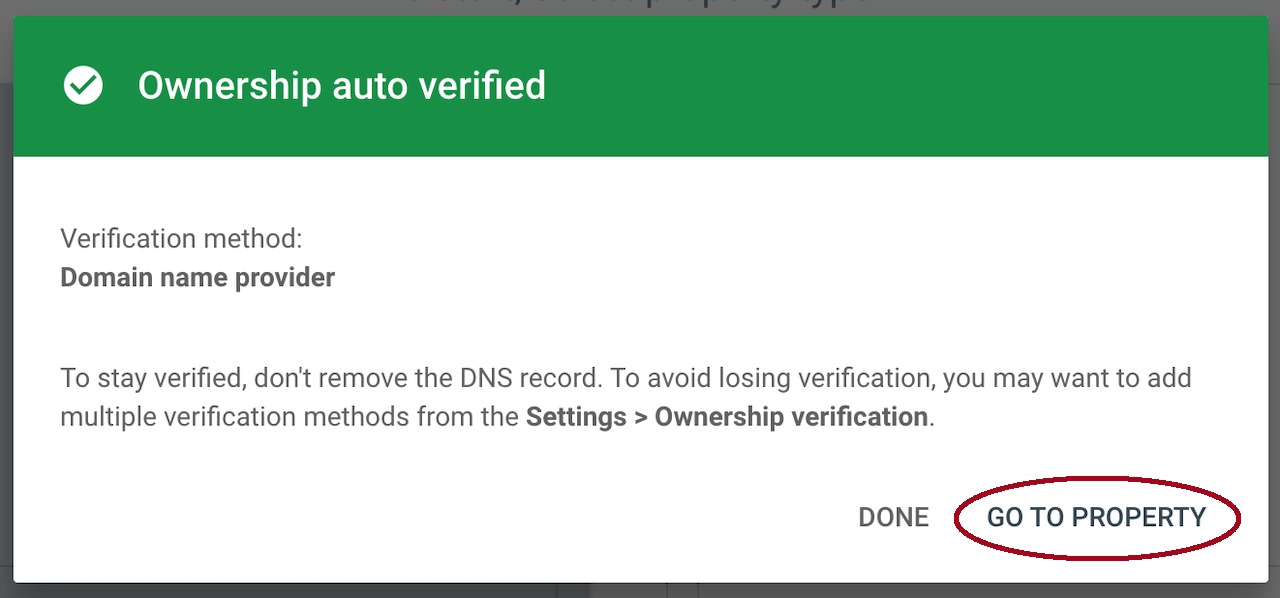
Step 10
You have successfully added your website to Google Search Console! You can now continue to optimize your website for Google search rankings. The first data on the site will appear here in 1-2 days. After a while, you will receive an email from Google Search Console with the first recommendations for website optimization.
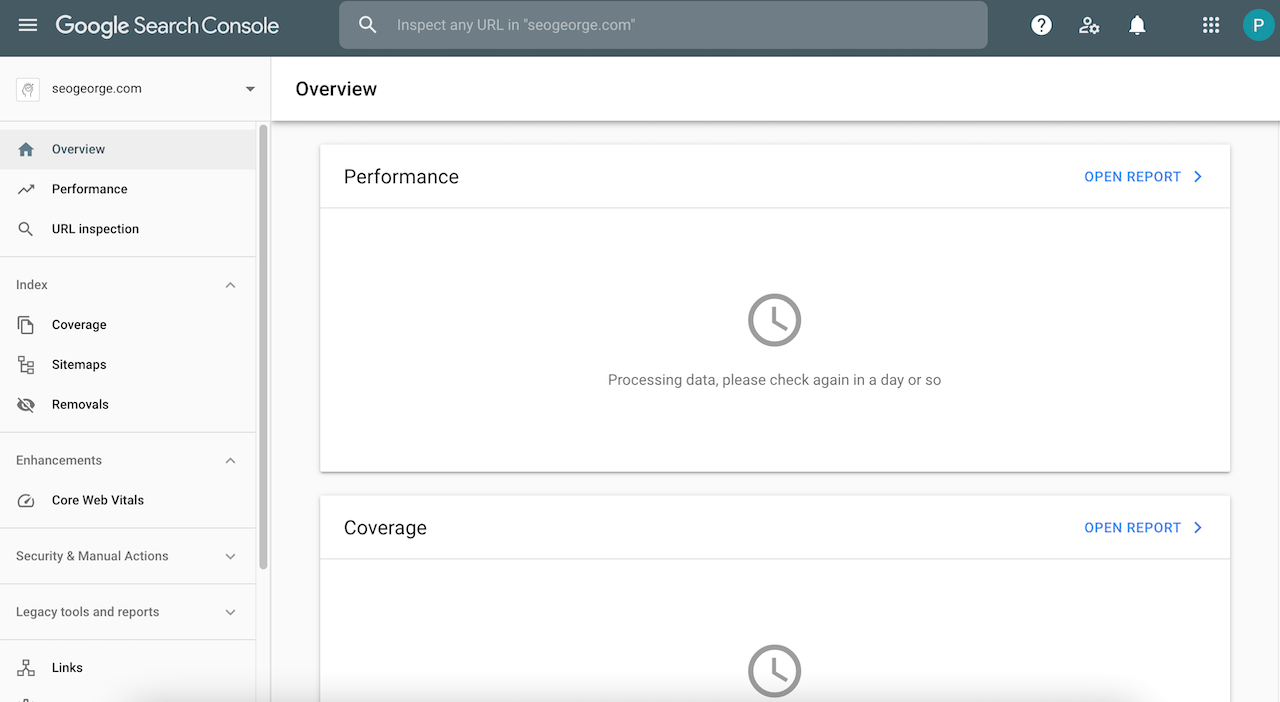
Adding a website to the Google Search Console is an important step for website optimization and promotion. You can also try submit your website to other search engines to drive additional search engine traffic.
Explore all the features of the Google Search Console. For example, when I added a website for the first time, I looked with interest at each link in the left menu, there is a lot of useful and interesting stuff!